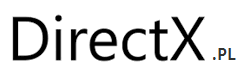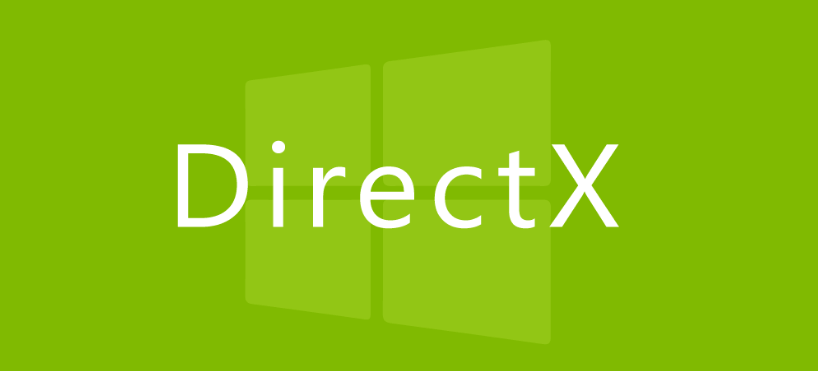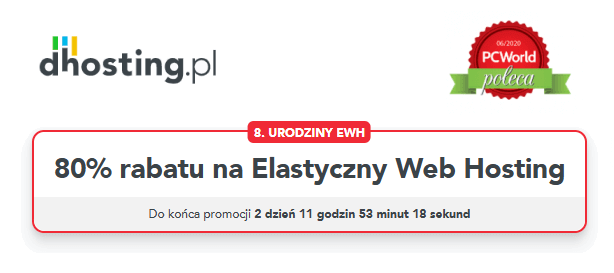Co daje DX 12?
DirectX 12 (DX12) to nowa wersja API graficznego opracowanego przez Microsoft, który jest wykorzystywany w systemie Windows do zarządzania i kontrolowania sprzętu graficznego w komputerach. DX12 zapewnia programistom i graczom szereg korzyści.
Jedną z głównych zalet DX12 jest jego wydajność. DX12 został zaprojektowany w taki sposób, aby jak najlepiej wykorzystać moc nowoczesnych kart graficznych, dzięki czemu gry i aplikacje działają płynniej i szybciej. DX12 wprowadza wiele nowych technologii, takich jak „multi-threaded rendering”, które pozwalają na równoległe przetwarzanie wielu zadań przez wiele rdzeni procesora, co przekłada się na lepszą wydajność.
DX12 wprowadza również nowe funkcje programistyczne, takie jak „low-level access”, co oznacza, że programiści mają większą kontrolę nad tym, jak są wykorzystywane zasoby sprzętowe w komputerze. To pozwala na bardziej efektywne wykorzystanie sprzętu, co z kolei przekłada się na lepszą wydajność i grafikę w grach i aplikacjach.
Oprócz tego, DX12 wprowadza także obsługę nowych technologii, takich jak „ray tracing”, co umożliwia bardziej realistyczne oświetlenie i cienie w grach i aplikacjach.
W skrócie, DX12 przynosi wiele korzyści programistom i graczom, dzięki swojej wydajności, nowym funkcjom programistycznym i obsłudze nowych technologii.
Co jest lepsze OpenGL czy DirectX?
Nie ma jednoznacznej odpowiedzi na pytanie, które z API graficznych jest lepsze – OpenGL czy DirectX – ponieważ każde z nich ma swoje własne zalety i wady. Ostatecznie wybór między nimi zależy od indywidualnych potrzeb i preferencji.
OpenGL to otwarte standardowe API graficzne, które jest dostępne na wielu platformach, w tym na systemach Windows, macOS i Linux. OpenGL jest często używany w grach na urządzenia mobilne oraz w grach przeglądarkowych. OpenGL jest bardziej elastyczny niż DirectX i oferuje programistom większą kontrolę nad wewnętrznym procesem renderowania grafiki. Jednak w porównaniu do DirectX, OpenGL ma mniejszą wydajność w niektórych przypadkach, szczególnie w przypadku gier AAA z wysoką jakością grafiki.
DirectX, z drugiej strony, to API graficzne opracowane przez Microsoft, które jest dostępne tylko na platformie Windows. DirectX ma dobrą wydajność i obsługuje najnowsze technologie graficzne, takie jak ray tracing. DirectX zapewnia również programistom łatwiejsze dostosowywanie grafiki do różnych konfiguracji sprzętowych, co jest szczególnie ważne w przypadku gier na PC. DirectX jest bardziej popularny wśród twórców gier na PC, a także wśród graczy, którzy chcą uzyskać najlepszą wydajność w grach.
W zależności od konkretnych potrzeb i preferencji, OpenGL lub DirectX mogą być lepszym wyborem. W niektórych przypadkach może to być również kwestia preferencji programistów lub twórców gier, którzy mają doświadczenie i preferencje związane z jednym z tych API.
Czy DirectX 12 działa na Windows 7?
Nie, DirectX 12 nie jest obsługiwany na systemie operacyjnym Windows 7. DirectX 12 został opracowany i jest dostępny tylko dla systemu operacyjnego Windows 10 oraz dla nowszych wersji systemu operacyjnego, takich jak Windows 11.
Jedną z przyczyn, dla których DirectX 12 nie jest obsługiwany na starszych systemach operacyjnych, takich jak Windows 7, jest to, że wymaga on odpowiedniego sprzętu i oprogramowania, które są specjalnie dostosowane do tej wersji API graficznego. Z tego powodu DirectX 12 nie działa na starszych systemach operacyjnych, które nie są w stanie zapewnić odpowiedniej wydajności i obsługi dla tej wersji API.
Jeśli chcesz korzystać z DirectX 12, musisz zainstalować system operacyjny Windows 10 lub nowszy, a także upewnić się, że twoje urządzenie obsługuje tę wersję API graficznego. Warto również pamiętać, że nie wszystkie gry i aplikacje korzystają z DirectX 12 i nie zawsze jest to wymagane do ich uruchomienia.
Czy DirectX 12 jest darmowy?
Tak, DirectX 12 jest darmowy dla użytkowników końcowych. Microsoft udostępnia DirectX 12 jako część systemu Windows 10, co oznacza, że każdy, kto korzysta z tego systemu, ma dostęp do tego API bez dodatkowych opłat.
Jednakże, jeśli chodzi o tworzenie gier lub oprogramowania wykorzystującego DirectX 12, konieczne może być posiadanie odpowiednich narzędzi programistycznych lub licencji na używanie określonych funkcjonalności. W takim przypadku, istnieją narzędzia takie jak Visual Studio, które są płatne i wymagają opłat licencyjnych. Jednakże, sama biblioteka DirectX 12 jest bezpłatna dla użytkowników końcowych.
Czy DirectX 12 jest kompatybilny wstecz?
DirectX 12 nie jest w pełni kompatybilny wstecz z poprzednimi wersjami DirectX, takimi jak DirectX 11, DirectX 10 lub DirectX 9. Wymaga to, aby programiści dokładnie przemyśleli i zaprojektowali swoje gry i aplikacje w taki sposób, aby działały zarówno na starszych systemach z DirectX 11 lub niższymi wersjami, jak i na nowszych systemach obsługujących DirectX 12.
Jednakże, DirectX 12 jest zgodny z większością nowszych systemów operacyjnych, w tym Windows 10 oraz Windows 11, i działa na większości nowoczesnych kart graficznych. Istnieją również niektóre funkcje DirectX 12, które są wstecznie kompatybilne z DirectX 11, takie jak DirectX 11 Feature Level 11_1, które pozwala na korzystanie z niektórych funkcji DirectX 12 w starszych systemach z DirectX 11.
Czy DirectX jest darmowy?
Tak, DirectX jest darmowym oprogramowaniem, które można pobrać i zainstalować na komputerze bez żadnych dodatkowych opłat. DirectX jest dostarczany razem z systemem operacyjnym Windows i stanowi zestaw interfejsów programowania aplikacji (API), które umożliwiają programistom tworzenie gier, aplikacji multimedialnych i innych interaktywnych aplikacji dla systemu Windows.
Jednakże, niektóre narzędzia programistyczne i środowiska IDE (Integrated Development Environment), takie jak Microsoft Visual Studio, które są wykorzystywane do tworzenia aplikacji wykorzystujących DirectX, są płatne i wymagają opłat licencyjnych. Jednakże, sama biblioteka DirectX jest bezpłatna dla użytkowników końcowych.
Czy DirectX jest potrzebny?
Tak, DirectX jest potrzebny, jeśli chcesz grać w gry lub korzystać z innych aplikacji multimedialnych na systemie Windows. DirectX jest zestawem interfejsów programowania aplikacji (API), które umożliwiają programistom tworzenie aplikacji multimedialnych, w tym gier, które wykorzystują grafikę 3D, dźwięk, wejście urządzeń i wiele innych funkcji.
Bez DirectX, gry i aplikacje multimedialne mogą nie działać lub działać niewłaściwie na systemie Windows. Dzięki DirectX, programiści mogą tworzyć gry i aplikacje multimedialne, które są zoptymalizowane pod kątem wydajności i wykorzystują pełne możliwości sprzętu i oprogramowania systemu Windows.
Warto również zauważyć, że DirectX jest stałe aktualizowany, aby zapewnić lepsze wsparcie dla nowych technologii, takich jak wirtualna rzeczywistość (VR) czy ray tracing. Dzięki temu programiści mogą korzystać z najnowszych funkcji i technologii, aby stworzyć bardziej realistyczne i zaawansowane wizualnie gry i aplikacje multimedialne.
Czym się różni DirectX 11 od 10?
DirectX 11 różni się od DirectX 10 pod wieloma względami. Poniżej przedstawiam kilka najważniejszych zmian:
- Tesselacja – DirectX 11 wprowadził obsługę tesselacji, co pozwala na wyświetlanie bardziej szczegółowych modeli trójwymiarowych z mniejszą liczbą wierzchołków. Tesselacja umożliwia programistom przekształcanie prostych modeli w bardziej realistyczne i szczegółowe modele.
- Shader Model 5.0 – DirectX 11 wprowadził Shader Model 5.0, który pozwala na bardziej zaawansowane efekty graficzne, takie jak obliczanie globalnego oświetlenia (Global Illumination), symulowanie cieni zmiennych (Variance Shadow Mapping) i wiele innych.
- Multithreading – DirectX 11 wprowadził wsparcie dla wielowątkowości, co pozwala na wykorzystanie wielu rdzeni procesora w celu przyspieszenia wykonywania obliczeń związanych z grafiką.
- Geometry Shader – DirectX 11 wprowadził obsługę geometry shaderów, co pozwala programistom na wykorzystanie jednej z trzech typów shaderów: vertex shader, geometry shader i pixel shader. Geometry shader umożliwia przetwarzanie geometrii na poziomie pikseli, co pozwala na tworzenie efektów, takich jak zjawiska atmosferyczne czy geometryczne efekty wodne.
- DirectX Compute – DirectX 11 wprowadził obsługę DirectX Compute, co umożliwia programistom wykorzystanie karty graficznej do przyspieszenia obliczeń ogólnego zastosowania, takich jak obliczenia naukowe czy przetwarzanie obrazów.
Podsumowując, DirectX 11 wprowadził wiele zaawansowanych funkcji, które pozwoliły programistom na tworzenie bardziej realistycznych i zaawansowanych wizualnie gier i aplikacji multimedialnych.
Jak przełączyć się na DirectX 11?
W większości przypadków, system Windows powinien automatycznie wykorzystywać najnowszą dostępną wersję DirectX, która jest zainstalowana na komputerze. Jeśli jednak z jakiś powodów chcesz upewnić się, że korzystasz z DirectX 11, możesz postępować zgodnie z poniższymi krokami:
- Sprawdź, czy masz zainstalowany DirectX 11 na swoim komputerze. Możesz to zrobić, wchodząc w Start i wpisując dxdiag w polu wyszukiwania, a następnie otwierając program DirectX Diagnostic Tool.
- W oknie DirectX Diagnostic Tool przejdź do zakładki Display, gdzie powinieneś zobaczyć informacje o karcie graficznej i wersji DirectX.
- Jeśli chcesz upewnić się, że korzystasz z DirectX 11, sprawdź, czy w informacjach o wersji DirectX jest napisane DirectX 11.
Jeśli Twoja karta graficzna obsługuje DirectX 11, a na komputerze jest zainstalowany system Windows w wersji nie starszej niż Windows 7, to najprawdopodobniej korzystasz z DirectX 11. Jeśli jednak chcesz upewnić się, że Twoja gra lub aplikacja wykorzystuje DirectX 11, możesz sprawdzić w ustawieniach gry lub aplikacji, czy jest możliwość zmiany wersji DirectX i wybrać DirectX 11, jeśli jest dostępny. W niektórych przypadkach, możesz również zmienić wersję DirectX w ustawieniach karty graficznej lub systemowych ustawieniach grafiki.
Jak sprawdzić czy karta graficzna obsługuje DirectX 11?
Aby sprawdzić, czy Twoja karta graficzna obsługuje DirectX 11, możesz postępować zgodnie z poniższymi krokami:
- Otwórz menu Start i wpisz „dxdiag” w polu wyszukiwania, a następnie naciśnij Enter.
- Pojawi się okno DirectX Diagnostic Tool, które wyświetli informacje o Twoim systemie.
- Wybierz zakładkę Display (Wyświetlanie), która wyświetli informacje na temat Twojej karty graficznej.
- Przeczytaj informacje o karcie graficznej, w szczególności jej nazwę oraz producenta.
- Jeśli Twoja karta graficzna jest kompatybilna z DirectX 11, powinna być wyświetlona informacja o tym w sekcji „Feature Levels” (Poziomy funkcji) wraz z numerem wersji DirectX (np. DirectX 11.1 lub DirectX 11.2).
- Jeśli Twoja karta graficzna nie obsługuje DirectX 11, nie będzie widocznej informacji o DirectX 11 w sekcji „Feature Levels”. W tym przypadku, możesz spróbować zaktualizować sterowniki karty graficznej lub uaktualnić sam system operacyjny do wersji, która obsługuje DirectX 11.
Podsumowując, aby sprawdzić, czy Twoja karta graficzna obsługuje DirectX 11, musisz otworzyć DirectX Diagnostic Tool, przejść do zakładki Display i sprawdzić, czy w sekcji „Feature Levels” wyświetlana jest informacja o DirectX 11.
Jak sprawdzić czy karta graficzna obsługuje DirectX 12?
Aby sprawdzić, czy Twoja karta graficzna obsługuje DirectX 12, możesz postępować zgodnie z poniższymi krokami:
- Otwórz menu Start i wpisz „dxdiag” w polu wyszukiwania, a następnie naciśnij Enter.
- Pojawi się okno DirectX Diagnostic Tool, które wyświetli informacje o Twoim systemie.
- Wybierz zakładkę Display (Wyświetlanie), która wyświetli informacje na temat Twojej karty graficznej.
- Przeczytaj informacje o karcie graficznej, w szczególności jej nazwę oraz producenta.
- Jeśli Twoja karta graficzna jest kompatybilna z DirectX 12, powinna być wyświetlona informacja o tym w sekcji „Feature Levels” (Poziomy funkcji) wraz z numerem wersji DirectX (np. DirectX 12_0, DirectX 12_1, DirectX 12_2).
- Jeśli Twoja karta graficzna nie obsługuje DirectX 12, nie będzie widocznej informacji o DirectX 12 w sekcji „Feature Levels”.
- Możesz także sprawdzić oficjalną stronę internetową producenta karty graficznej, aby dowiedzieć się, czy dana karta obsługuje DirectX 12.
Podsumowując, aby sprawdzić, czy Twoja karta graficzna obsługuje DirectX 12, musisz otworzyć DirectX Diagnostic Tool, przejść do zakładki Display i sprawdzić, czy w sekcji „Feature Levels” wyświetlana jest informacja o DirectX 12.
Jak sprawdzić czy mam DirectX 12?
Aby sprawdzić, czy masz DirectX 12, możesz postępować zgodnie z poniższymi krokami:
- Otwórz menu Start i wpisz „dxdiag” w polu wyszukiwania, a następnie naciśnij Enter.
- Pojawi się okno DirectX Diagnostic Tool, które wyświetli informacje o Twoim systemie.
- Przejrzyj informacje na pierwszej zakładce (System), na której powinna być widoczna wersja DirectX.
- Jeśli masz zainstalowany DirectX 12, w informacjach o systemie powinno być widoczne „DirectX 12” lub „DirectX 12.0″.
- Jeśli nie masz zainstalowanego DirectX 12, w informacjach o systemie będzie widoczna inna wersja DirectX lub jej brak.
- Możesz także sprawdzić oficjalną stronę internetową Microsoft, aby pobrać i zainstalować najnowszą wersję DirectX, jeśli nie masz zainstalowanego DirectX 12.
Podsumowując, aby sprawdzić, czy masz zainstalowany DirectX 12, musisz otworzyć DirectX Diagnostic Tool i przejrzeć informacje na pierwszej zakładce (System).
Jak sprawdzić czy mam DirectX?
Aby sprawdzić, czy masz zainstalowany DirectX na swoim komputerze, możesz postępować zgodnie z poniższymi krokami:
- Otwórz menu Start i wpisz „dxdiag” w polu wyszukiwania, a następnie naciśnij Enter.
- Pojawi się okno DirectX Diagnostic Tool, które wyświetli informacje o Twoim systemie.
- Na pierwszej zakładce (System) powinna być widoczna informacja o wersji DirectX.
- Jeśli masz zainstalowany DirectX, w informacjach o systemie powinna być widoczna wersja DirectX.
- Jeśli nie masz zainstalowanego DirectX, w informacjach o systemie nie będzie widocznej informacji o DirectX.
- Możesz także spróbować uruchomić grę lub program, który wymaga DirectX. Jeśli jest zainstalowany, program powinien działać poprawnie, a jeśli nie, pojawi się komunikat o błędzie.
- Możesz także sprawdzić oficjalną stronę internetową Microsoft, aby pobrać i zainstalować najnowszą wersję DirectX, jeśli nie masz zainstalowanego DirectX.
Podsumowując, aby sprawdzić, czy masz zainstalowany DirectX, musisz otworzyć DirectX Diagnostic Tool i przejrzeć informacje na pierwszej zakładce (System) lub spróbować uruchomić grę lub program, który wymaga DirectX.
Jak zainstalować najnowszą wersję programu DirectX?
Aby zainstalować najnowszą wersję programu DirectX na komputerze, możesz postępować zgodnie z poniższymi krokami:
- Przejdź do oficjalnej strony internetowej Microsoft DirectX: https://www.microsoft.com/en-us/download/details.aspx?id=35
- Wybierz język, w którym chcesz pobrać DirectX.
- Kliknij przycisk Pobierz, aby rozpocząć pobieranie pliku instalacyjnego.
- Po pobraniu pliku instalacyjnego kliknij dwukrotnie na plik, aby rozpocząć proces instalacji.
- Postępuj zgodnie z instrukcjami na ekranie, aby zainstalować DirectX.
- Po zakończeniu procesu instalacji uruchom ponownie komputer.
- Aby sprawdzić, czy zainstalowano najnowszą wersję DirectX, uruchom DirectX Diagnostic Tool, wpisując „dxdiag” w menu Start i sprawdź informacje na pierwszej zakładce (System).
Podsumowując, aby zainstalować najnowszą wersję DirectX, należy pobrać plik instalacyjny z oficjalnej strony internetowej Microsoft, uruchomić proces instalacji i uruchomić ponownie komputer. Następnie można sprawdzić, czy zainstalowano najnowszą wersję DirectX za pomocą DirectX Diagnostic Tool.
Jak zaktualizować DirectX Windows 10?
Windows 10 zwykle aktualizuje DirectX automatycznie za pomocą regularnych aktualizacji systemu. Jednak, jeśli chcesz ręcznie zaktualizować DirectX, możesz postępować zgodnie z poniższymi krokami:
- Upewnij się, że komputer jest połączony z Internetem.
- Otwórz menu Start i wpisz „Windows Update” w polu wyszukiwania, a następnie naciśnij Enter.
- Kliknij przycisk „Sprawdź, czy są dostępne aktualizacje”.
- Jeśli są dostępne aktualizacje systemu, zostaną one pobrane i zainstalowane automatycznie.
- Po zakończeniu aktualizacji systemu uruchom ponownie komputer.
- Aby sprawdzić, czy zaktualizowano DirectX, uruchom DirectX Diagnostic Tool, wpisując „dxdiag” w menu Start i sprawdź informacje na pierwszej zakładce (System).
Jeśli jednak problem z DirectX występuje, wtedy warto zainstalować najnowszą wersję DirectX ze strony internetowej Microsoft (https://www.microsoft.com/en-us/download/details.aspx?id=35), postępując zgodnie z instrukcjami w odpowiedzi na pytanie „Jak zainstalować najnowszą wersję programu DirectX?”.
Jak zaktualizować DirectX Windows 11?
Windows 11 zwykle aktualizuje DirectX automatycznie za pomocą regularnych aktualizacji systemu. Jednak, jeśli chcesz ręcznie zaktualizować DirectX, możesz postępować zgodnie z poniższymi krokami:
- Upewnij się, że komputer jest połączony z Internetem.
- Otwórz menu Start i wpisz „Windows Update” w polu wyszukiwania, a następnie naciśnij Enter.
- Kliknij przycisk „Sprawdź, czy są dostępne aktualizacje”.
- Jeśli są dostępne aktualizacje systemu, zostaną one pobrane i zainstalowane automatycznie.
- Po zakończeniu aktualizacji systemu uruchom ponownie komputer.
- Aby sprawdzić, czy zaktualizowano DirectX, uruchom DirectX Diagnostic Tool, wpisując „dxdiag” w menu Start i sprawdź informacje na pierwszej zakładce (System).
Jeśli jednak problem z DirectX występuje, wtedy warto zainstalować najnowszą wersję DirectX ze strony internetowej Microsoft (https://www.microsoft.com/en-us/download/details.aspx?id=35), postępując zgodnie z instrukcjami w odpowiedzi na pytanie „Jak zainstalować najnowszą wersję programu DirectX?”.
Jak zmienić wersję DirectX na starszą?
Nie jest zalecane instalowanie starszej wersji DirectX na komputerze, który ma już zainstalowaną nowszą wersję, ponieważ starsza wersja może nie działać z pewnymi aplikacjami lub grami i może prowadzić do problemów z wydajnością lub stabilnością.
Jeśli jednak musisz zainstalować starszą wersję DirectX, musisz najpierw odinstalować aktualną wersję. Można to zrobić za pomocą poniższych kroków:
- Naciśnij klawisze „Windows” + „R”, aby otworzyć okno dialogowe Uruchamianie.
- Wpisz „appwiz.cpl” i naciśnij Enter, aby otworzyć okno Programy i funkcje.
- Znajdź „Microsoft DirectX” na liście programów, kliknij go prawym przyciskiem myszy i wybierz „Odinstaluj”.
- Postępuj zgodnie z instrukcjami na ekranie, aby zakończyć proces odinstalowywania DirectX.
Następnie możesz zainstalować starszą wersję DirectX zgodnie z instrukcjami instalacji dla konkretnej wersji, które można znaleźć na stronie internetowej Microsoft. Warto jednak pamiętać, że instalacja starszej wersji DirectX może spowodować problemy z niektórymi grami lub aplikacjami wymagającymi nowszej wersji, co może prowadzić do problemów z wydajnością lub stabilnością systemu.
Jaka jest różnica między DirectX 11 a 12?
DirectX 12 to nowsza wersja biblioteki DirectX, która oferuje wiele usprawnień w stosunku do poprzedniej wersji, czyli DirectX 11. Oto niektóre z najważniejszych różnic między DirectX 11 a 12:
- Wydajność: DirectX 12 oferuje zwiększoną wydajność w porównaniu z DirectX 11 dzięki lepszej wydajności wielowątkowej, co pozwala na wykorzystanie pełnej mocy obliczeniowej wielu rdzeni procesora i karty graficznej. Dzięki temu gry wykorzystujące DirectX 12 mogą działać znacznie płynniej i z wyższą ilością klatek na sekundę.
- Zarządzanie pamięcią: DirectX 12 umożliwia bardziej efektywne zarządzanie pamięcią, co oznacza, że gry wykorzystujące DirectX 12 potrzebują mniej pamięci do działania.
- Obsługa nowych funkcji: DirectX 12 wprowadza wiele nowych funkcji, które nie są dostępne w DirectX 11, takich jak bardziej rozbudowane efekty graficzne, lepsza obsługa oświetlenia, dźwięk przestrzenny oraz poprawiona obsługa kontrolerów.
- Wsparcie dla różnych platform: DirectX 12 działa na różnych platformach, w tym na komputerach z systemem Windows, konsolach do gier i urządzeniach mobilnych, co pozwala na bardziej efektywne wykorzystanie mocy obliczeniowej.
Podsumowując, DirectX 12 oferuje znacznie lepszą wydajność, bardziej efektywne zarządzanie pamięcią i wiele nowych funkcji w porównaniu z DirectX 11.
Jaki DirectX dla Windows 10?
Domyślnie w systemie Windows 10 zainstalowana jest najnowsza wersja DirectX, czyli DirectX 12. Oznacza to, że system operacyjny Windows 10 obsługuje DirectX 12 i nie wymaga instalacji starszych wersji tej biblioteki. Jeśli jednak chcesz upewnić się, czy masz zainstalowany DirectX 12, możesz to sprawdzić w programie dxdiag lub w menedżerze urządzeń.
Jaki DirectX do GTA 5?
Grand Theft Auto V (GTA 5) zostało wydane na komputery osobiste z systemem Windows w 2015 roku, a od tego czasu wykorzystuje ono DirectX 11. Oznacza to, że potrzebna jest wersja DirectX 11 lub nowsza, aby uruchomić tę grę na komputerze. Większość komputerów obsługuje już DirectX 11, ale jeśli nie jesteś pewien, czy masz zainstalowaną odpowiednią wersję DirectX, zawsze możesz sprawdzić ją w programie dxdiag lub w menedżerze urządzeń.
Jaki DirectX wybrać?
W zależności od gry lub aplikacji, którą chcesz uruchomić, będzie potrzebna odpowiednia wersja biblioteki DirectX. Jeśli gra lub aplikacja jest nowsza, to prawdopodobnie będzie wymagać najnowszej wersji DirectX (obecnie DirectX 12). Jeśli jednak gra lub aplikacja jest starsza, to prawdopodobnie będzie wymagać starszej wersji DirectX, na przykład DirectX 11 lub 9.
Warto jednak zauważyć, że nowsza wersja DirectX (w tym przypadku DirectX 12) nie zawsze jest lepsza dla starszych gier i aplikacji. Starsze gry i aplikacje zostały stworzone z myślą o starszych wersjach DirectX i mogą działać gorzej lub nie działać w ogóle, jeśli będą uruchamiane na nowszej wersji DirectX. Dlatego ważne jest, aby upewnić się, jaka wersja DirectX jest wymagana dla konkretnej gry lub aplikacji przed jej uruchomieniem.
W przypadku nowszych gier lub aplikacji, jeśli twoja karta graficzna i system operacyjny obsługują DirectX 12, warto korzystać z tej wersji, ponieważ oferuje ona lepszą wydajność i więcej funkcji niż starsze wersje DirectX.
Jakie karty graficzne obsługują DirectX 12?
Karty graficzne obsługujące DirectX 12 są dostępne na rynku od 2015 roku, a większość nowszych kart graficznych obsługuje tę bibliotekę. Poniżej przedstawiam listę kilku popularnych kart graficznych, które obsługują DirectX 12:
- Nvidia GeForce GTX 900 i nowsze (w tym GTX 1000, GTX 1600 i GTX 2000 series)
- AMD Radeon R9 i nowsze (w tym RX 400, RX 500, RX 6000 series)
- Intel HD Graphics 5000 i nowsze
Warto jednak zauważyć, że tylko posiadanie karty graficznej obsługującej DirectX 12 nie gwarantuje, że będzie ona w pełni wykorzystywać wszystkie funkcje tej biblioteki. Potrzebna jest również kompatybilna wersja systemu operacyjnego i odpowiednie sterowniki karty graficznej, aby uzyskać optymalną wydajność i funkcjonalność DirectX 12.